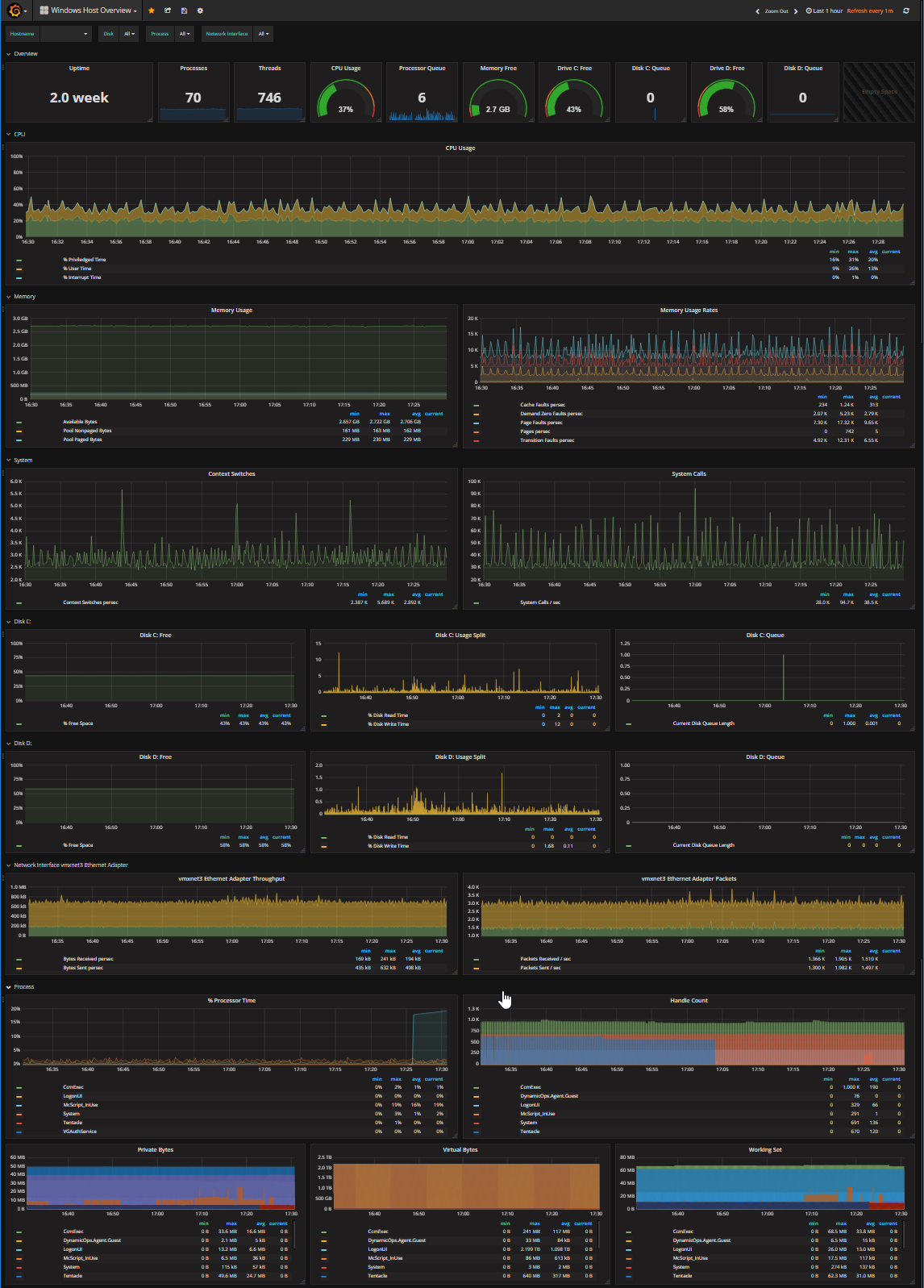Vamos a seguir ampliando nuestro sistema de monitorización basado en Telegraf, InfluxDB y Grafana. En este post, vamos a ver cómo integrar otro nodo más a nuestro sistema, ya sea un equipo que tenga S.O. Linux, o Windows
Linux
Instalación
Para ilustrarlo con un ejemplo, voy a añadir mi NAS, que como podemos ver cuenta con sistema operativo Linux Debian 8:
|
|
También es importante asgurarse de la arquitectura de procesador que tenemos. En mi ejemplo, vemos que es ARMv7:
|
|
Teniendo toda esta información clara, procedemos a añadir el repositorio de Influx tal como hemos visto en post previos. Primero la key…
|
|
y despues el repo. Es importante modificar el nombre de la distribución (jessie)
|
|
Hacemos un apt update e instalamos Telegraf
|
|
Configuración
Antes de nada, debemos de configurar Telegraf para indicarle qué información debe recoger, y dónde debe enviarla. Para ello modificamos el fichero de configuración
|
|
En la sección [[outputs.influxdb]] descomentamos la url correspondiente a http., y apuntamos a la IP de nuestro influxDB (la IP de nuestra raspberry en este caso)
|
|
el nombre del database a utilizar
|
|
y le indicamos que no cree la BBDD, ya que ya está generada. Únicamente tiene que conectarse a ella
|
|
También dentro de este apartado, configuramos la autentificación tal como ya hicimos anteriormente en los post previos:
|
|
Con esto tendríamos una configuración básica. Podemos añadir más métricas que nos resulten interesante, como ya vimos anteriormente.
Reinicamos el servicio para que coja los cambios realizados:
|
|
y lo activamos como servicio para que levante automáticamente
|
|
Con esto, ya podemos ver los datos que se están recogiendo en Chronograf
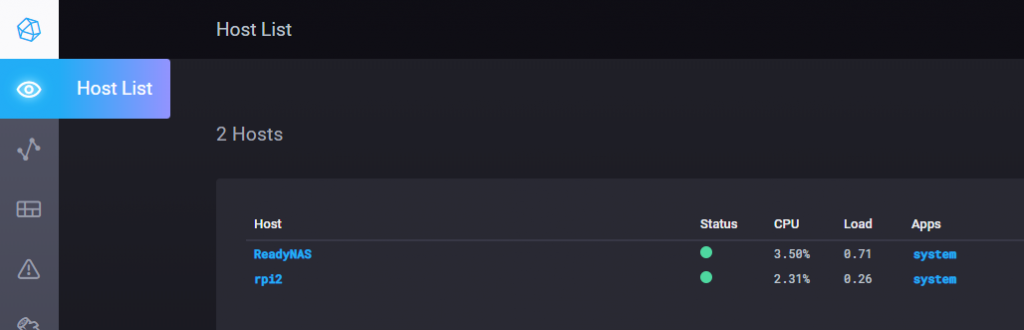
Y tambien en nuestros dashboards de Grafana

Windows
Instalar cliente
Para instalar nuestro cliente Telegraf en Windows, lo primero es descargarnos el instalable correspondiente desde la propia [web de influx[(https://portal.influxdata.com/downloads/)
para x64 sería: https://dl.influxdata.com/telegraf/releases/telegraf-1.12.6_windows_amd64.zip
Extraemos el .zip descargado, y vemos que únicamente contiene dos ficheros:
telegraf.conftelegraf.exe
Nos movemos estos dos ficheros a una carpeta que crearemos en la ruta: C:\Program Files\Telegraf
Configuración
Ahora vamos a configurar Telegraf. Para ello modificamos telegraf.conf. El fichero es prácticamente idéntico al que ya vimos en Linux justo arriba, por lo que el bloque [[outputs.influxdb]] nos quedaría algo como esto:
|
|
Además, vamos a añadir métricas de CPU y Disco. Para ello, como siempre, descomentamos los bloques correspondientes:
[[inputs.cpu]][[inputs.disk]]
Guardamos el fichero y al ejecutar telegraf.exe podremos ver como se ejecuta, y en Chronograf tendremos los datos reportados.
|
|
En caso de que hayamos metido Telegraf en otra ruta, o queramos simplemente testear su ejecucion, podemos lanzar el siguiente comando adecuando las rutas a las correctas:
|
|
Registar como servicio
En Windows la ejecución de Telegraf es de forma manual. Pero podemos registrarlo como servicio para que levante automáticamente, que es el comportamiento lógico.
Abrimos una consola de comandos, o Powershell, con privilegios de Administrador, y ejecutamos lo siguiente:
|
|
Para levantar el servicio, ejecutamos:
|
|
Con esto ya tendríamos la monitorización de nuestro equipo Windows lista para ser consumida.
Dashboard Grafana
Lógicamente, las métricas que recoge desde Windows no son las mismas que hemos visto de nuestra Raspberry, por lo que necesitamos visualizarlas desde otro dashboard diferente.
Para hacerlo de forma más fácil, podemos utilizar el dashboard compartido por el usuario David Stephens. Ya hemos visto anteriormente tambien la forma de importar estos dashboards
https://grafana.com/grafana/dashboards/1902