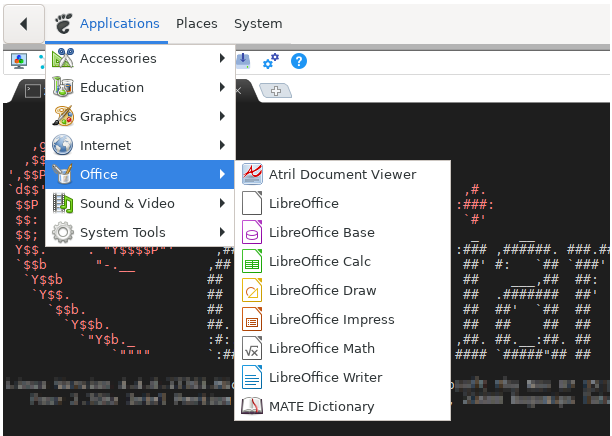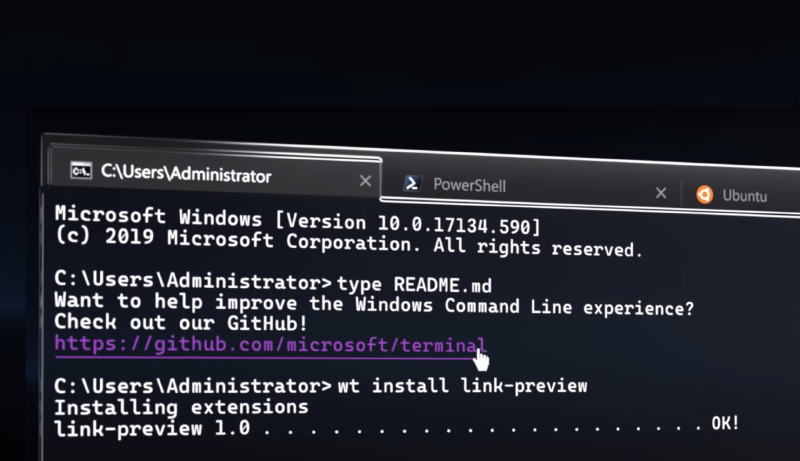Una de las mejores características de Windows en muchos años, es la implementación de WSL (Windows Susbystem Linux), la cual nos permite tener un linux viviendo debajo de nuestro sistema operativo, sin depender de virtualizaciones y con una integración máxima.
Con el lanzamiento de WSL2, esta implementación se amplía mucho más, sobre todo en cuestión de rendimiento, haciendo de ella una característica prácticamente obligatoria en cualquier instalación de Windows 10.
En esta ocasión vamos a instalar un Ubuntu con WSL2, con escritorio Mate, que trabajará con una integración perfecta con nuestro S.O.
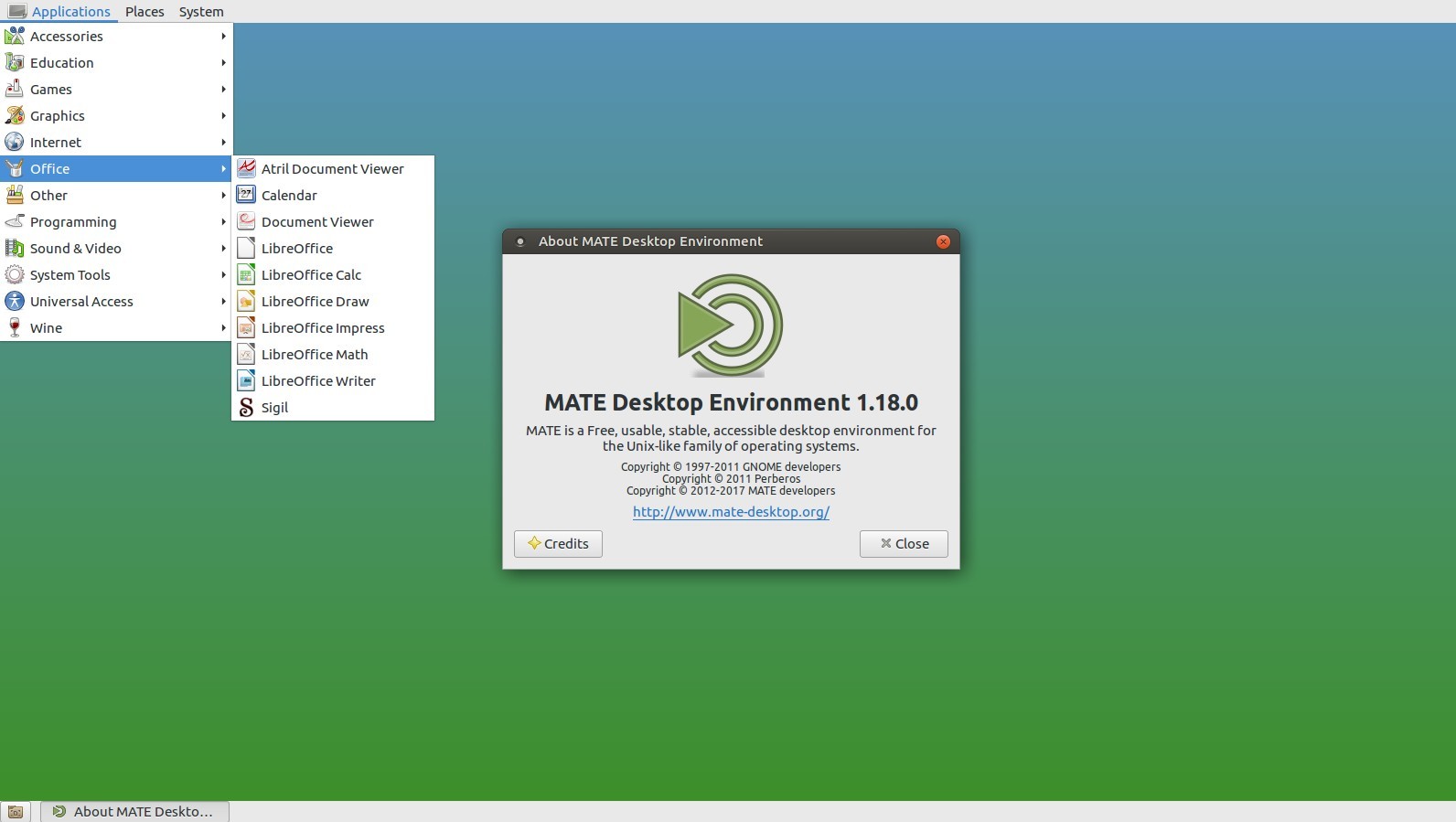
Preparación
Actualización 19041
Para poder hacer uso de WSL2, es necesario que tengamos Windows 10 actualizado a la compilación 19041 o superior.
Podemos verificar esto abriendo una consola de poweshell y ejecutando uno de estos comandos:
|
|
En caso de la versión sea previa a 19041, necesitaremos actualizar el sistema desde Windows Update.
Activar WSL
ejecutamos una consola de Poweshell con privilegios de administrador, y lanzamos el siguiente comando para activar la característica
|
|
Kernel WSL
Una vez activado, deberemos actualizar el kernel de WSL, preparándolo para la versión 2. Es tan simple como descargar e instalar el siguiente paquete:
https://wslstorestorage.blob.core.windows.net/wslblob/wsl_update_x64.msi
Plataforma de máquina virtual
El siguiente paso será activar la virtualización, requisito para WSL2, tanto en la BIOS como en Windows.
Para activarlo en la BIOS, deberás seguir el manual de tu placa base, suele ser una simple opción dentro de las características de CPU que se debe activar
En windows, con una consola Powershell como administrador, lanzamos:
|
|
WSL2 por defecto
Con esto, y tras reiniciar, ya tendremos todo listo. Lo siguiente será establecer WSL2 como la versión por defecto para cualquier distribución que instalemos
Instalar Distribución
En nuestro ejemplo vamos a instalar Ubuntu, aunque serviría a grandes rasgos cualquier otra.
Para ello podemos instalarlo desde la Windows Store.
https://www.microsoft.com/en-us/p/ubuntu/9nblggh4msv6
Durante el proceso de instalación nos pedirá user y pass para el usuario linux
Migrar distribución previa
En caso de que ya tuvieramos una distribución instalada previamente, y corriendo bajo WSL1, se puede migrar a la nueva versión.
Para verificar la version que tenemos podemos lanzar:
|
|
Para migrarla a versión 2:
|
|
Instalar entorno de escritorio
El siguiente paso será instalar nuestro entorno de escritorio. Los más recomendables para usar bajo WSL son Mate, o xfce. Por preferencias personales, vamos a utilizar Mate.
Abrimos nuestro terminal conectando a la distribución (el propio icono que nos crea, la nueva terminal de windows, Mobaxterm, etc ) y nos aseguramos de que nuestra distro esté actualizada:
|
|
ahora ya podemos instalar el propio escritorio mate
|
|
antes de proseguir, vamos a aprovechar para corregir futuros problemas con el display y dbus:
añadimos las siguientes lineas al fichero ~/.bashrc
|
|
Y creamos el fichero /etc/sudoers.d/dbus con el siguiente contenido, indicando nuestro usuario
|
|
Acceso al escritorio
Para abrir nuestro flamante escritorio mate, podemos hacerlo con un servidor x11, o mediante xRDP.
- Con xRDP será como una conexión a un equipo cualquier, teniendo una única ventana.
- La opción del servidor X11 nos da mas flexibilidad ya que podemos tratar las aplicaciones y ventanas de manera independiente, por lo que ese integrarán mejor con nuestro flujo de trabajo, por ello es la opción que vamos a utilizar
Instalar VcXsrv
Es tan simple como descargar la aplicación, instalarla, y lanzar Xlaunch.
https://sourceforge.net/projects/vcxsrv/
Esto nos abrirá un asistente donde dejaremos las opciones por defecto, a excepción del último paso:


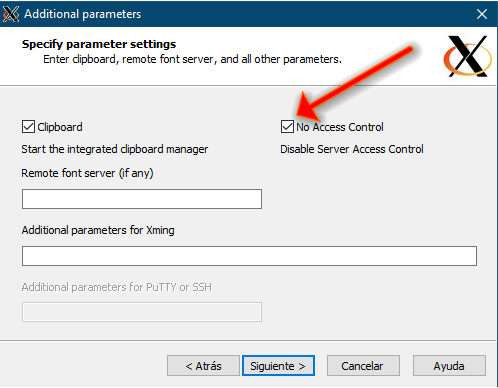
Mobaxterm
En caso de que utilicemos Mobaxterm, al tener un servidor X11 ya integrado, puede dar conflicto con VcXsrv. Para solucionar esto, debemos editar nuestro fichero ~/.bashrc, y sustituir la linea:
|
|
por esta otra
|
|
Iniciar Escritorio
Para iniciar nuestro escritorio, despues de asegurarnos de que tenemos VcXsrv, tan solo debemos lanzar en nuestro wsl:
|
|
Esto nos levantará una ventana completa donde podremos interactuar, o abrir nuevas aplicacaciones
Una opción que me gusta más, por integración, es lanzar en su lugar:
|
|
Esto iniciará dos paneles básicos de Mate. El inferior podemos borrarlo pulsando sobre él con el botón derecho.
El superior, podemos personalizarlo haciendo click derecho y pulsando en preferencias. Personalmente me gusta configurarlo así:

De esta forma el panel siempre está accesible en la parte superior, y sin interferir con ninguna otra ventana.
Cualquier aplicación que abramos desde este panel, se abrirá como una ventana cualquier de Windows10, por lo que la integración con el S.O. anfitrión es total.